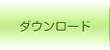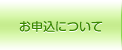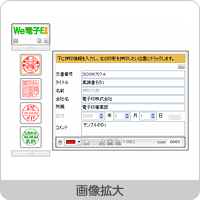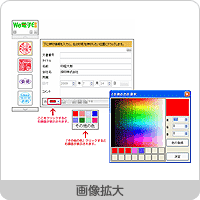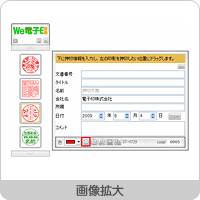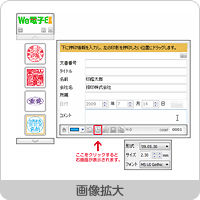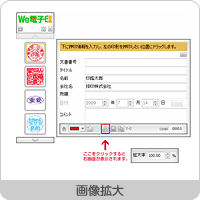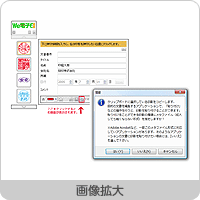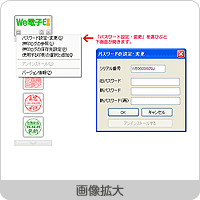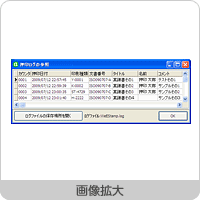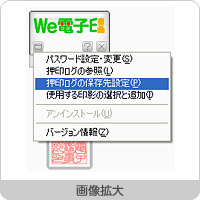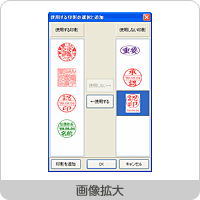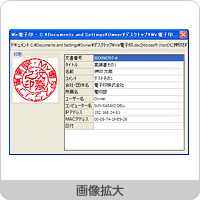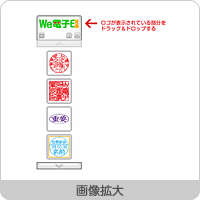押印ツール
We電子印の機能説明
OLE対応のワープロ、表計算、データベースソフトへ印影をドラッグ&ドロップ捺印することかできます。
また、クリップボード経由にてコピー&ペーストで編集中のアプリケーションに電子印鑑を押印することも可能です。
押印情報(暗号化された情報)を記入する
印影をクリックすると、画像のように、画面が広がり、パネルが表示されます。ここで、押印するドキュメントの文書番号やタイトルなどを記入した後、ドラッグ&ドロップで押印すると、その印影の見た目には現れない場所に、入力した情報が暗号化されて保存されます。
印影の色を変える
赤線で囲われた部分をクリックすると色を選ぶ画面が表示されます。(画像参照)
ここから、お好みの色をクリックすると、印影の色が変わります。また、「その他の色」をクリックすると、その他の色の中から自由に選択が可能です。
印影を回転させる
赤線で囲われた部分をクリックします。(画像参照)
いずれかの印影をクリックすると、画面が広がり、パネルが表示されます。すると、90度単位で時計回りに印影が回転します。
日付スタンプの書式を変える
赤線で囲われた部分をクリックします。(画像参照)
各項目を設定すると、日付スタンプの書式がさまざまに変更できます。
- 形式
- 日付の書式を選びます。
- サイズ
- 日付部分の文字の大きさを指定します。文字の高さをmmで指定して下さい。
- フォント
- 日付部分の文字のフォント(書体)を選択します。
印影を拡大/縮小する
赤線で囲われた部分をクリックします。(画像参照)
拡大率を変更すると、ドキュメントに押印した際に、既定の大きさから拡大/縮小されます。鮮明な印影が、デジタル文書のどこにでも、「電子ビジネススタンプ」や作成した「認印、会社印、役職印」が自由自在に高精度の押印が可能です。
ベクトル印鑑(アウトライン)ですので、従来からあるビットマップ印鑑(点の集まり)と異なりサイズの変更が自由にでき、いつでも最適な表示を可能としました。また、当然のことですが印鑑を押すのと同じように、背景透過が可能となっています。
記録する押印(証明)情報を選ぶ
赤線で囲われた部分をクリックします。(画像参照)
印影に記録される証明情報の項目を選びます。ユーザー名、コンピュータ名、IPアドレス、MACアドレス、日付は、自動的にご使用のパソコンから採取し記録しますが、会社・団体名、所属名は、入力する必要があります。
クリップボードに印影をコピーする
赤線で囲われた部分をクリックします。(画像参照)
先ほどクリックした印影がクリップボードにコピーされます。多くのアプリケーションは「貼り付け(ペースト)」機能を備えていますので、この機能を利用して、印影を貼り付けることができます。
ここで「はい」をクリックすると、We電子印は印影をメタファイル形式でクリップボードにコピーします。多くのアプリケーションはメタファイル形式をサポートしており、綺麗な印影を貼り付けることができます。
しかし、メタファイル形式をサポートしていないアプリケーションもあります。その場合には、ここで「いいえ」を選んで下さい。ビットマップ形式で印影をクリップボードにコピーします。
- クリップボード経由で貼り付けた印影は、ログ記録には残りますが、OLEオブジェクトではないため、押印情報は記録されていません。
パスワードを設定・解除する
メニューを開きます。「パスワードの設定・変更」を選びます。
- シリアル番号
- 販売元から通知された番号を入力して下さい。
- 旧パスワード
- まだパスワードが設定されていない場合には空欄のままで構いません。パスワードを変更または解除する場合には、現在の(変更前の)パスワードを入力してください。
- 新パスワード
- 設定するパスワード、あるいは新しいパスワードを入力します。すでにパスワード設定されている場合にここを空欄とすると、パスワード・ロックが解除されます。
- 新パスワード(再)
- 新パスワードに入力したものと同じ内容を間違いなく入力して下さい。
押印記録(ログ)を参照する
メニューを開きます。「押印ログの参照」を選びます。これまでにドキュメントに押印された記録が参照できます。なお、このファイルがある場所を確認する場合には、「押印ログの保存先を変更する」をご参照ください。
押印ログの保存先を変更する
メニューを開きます。「押印ログの保存先設定」を選びます。
ここで表示されているファイルが、現在ログを保存しているファイルになります。新しい場所を指定し、新しいファイル名を入力すると、別のファイルを設定することができます。
※ネットワーク上の複数のパソコンで使用しており、ログを共有したい場合には、ここでネットワーク上のファイルを指定して下さい。
使用する印影の選択と追加
メニューを開きます。「使用する印影の選択と追加」を選びます。
左側に現在使用(表示)されている印影、右側に使用(表示)していない印影が表示されています。いずれかの印影をクリックして選択してから、「使用しない」「使用する」ボタンを使って、使用、非使用の印影を設定してください。
印影の証明情報を参照する
ワードなどに貼り付けられたWe電子印の印影をダブルクリックすると、画像のような画面が表示されます。
ドキュメントに押印された印影の証明情報は、下記の条件が揃うパソコンであれば、内容を参照することができます。
- We電子印が起動したことがある(インストールがなされている)
- 販売元から、組織内あるいは系統内として付与されたシリアル番号である
画面を移動させる
画面移動させるには「We電子印」のロゴが表示されている部分をドラッグ&ドロップしてください。なお、移動した場所は、次回起動時にも再現されます。
使用できる全ての印影を見る
画面では、4つまでの印影が表示されています。4つ以上の印影をお使いの場合に、5つ目以降の印影を表示させたい場合には、↓このボタンをクリックします。また逆に、↑このボタンをクリックすると、上にスクロールします。このようにして、自由にスクロールをして、目的の印影を表示させてください。
動作環境
■ We電子印 押印ツール
| O S |
Microsoft Windows XP(SP2以降) Microsoft Windows Vista Microsoft Windows 7 |
|---|---|
| 対応アプリケーション | Microsoft Office XP/2003/2007/2010 Adobe Acrobat 6.0/7.0/8.0、等OLE対応のアプリケーション |
- We電子印は、SUNSALEの登録商標です。
- Windows は米国Microsoft Corporationの米国およびその他の国における登録商標です。
- Adobe Acrobatは、Adobe Systems Incorporatedの商標または登録商標です。
- その他、記載されている会社名、商品は各社の商標および登録商標です。
- 製品の仕様及びデザイン、価格は予告なしで変更することがあります。
(2009年8月現在)